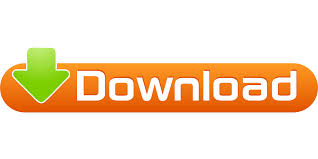
- #XCOPY WINDOWS ISO TO USB HOW TO#
- #XCOPY WINDOWS ISO TO USB INSTALL#
- #XCOPY WINDOWS ISO TO USB UPDATE#
- #XCOPY WINDOWS ISO TO USB UPGRADE#
- #XCOPY WINDOWS ISO TO USB FOR WINDOWS 10#
Once you’ve completed the steps, you can start the computer with the flash drive to do a clean installation of Windows 11. In the command, change drive letters E and X to the correct drive letters for the Windows 11 ISO image and USB flash drive, respectively. Type the following command to copy all of the Windows 11 installation files to the USB flash drive and press Enter: xcopy E:*.* X: /E /F /H
#XCOPY WINDOWS ISO TO USB UPDATE#
Type the following command to update the volume boot code for the USB flash drive and press Enter: bootsect /nt60 X: Open Control Panel on your computer, and search Windows To go in the window. Download ISO files from Microsoft official website and connect a certified USB drive (at least 32 GB) to your. Type the following command in the boot folder and press Enter: cd boot Copy ISO to USB via Windows native 'Windows To Go' Step 1. Type the following command to access Windows 11 ISO file and press Enter: E: Type the following command to exit DiskPart and press Enter: exit Type the following command to determine the drive letter for the mounted Windows 11 ISO file and press Enter: list volume Type the following command to restart DiskPart and press Enter: diskpart In the command, update the path with the location where you saved the Windows 11 ISO file. Type the following command to mount the Windows 11 ISO file and press Enter: PowerShell Mount-DiskImage -ImagePath "C:pathtoWindows11.iso"
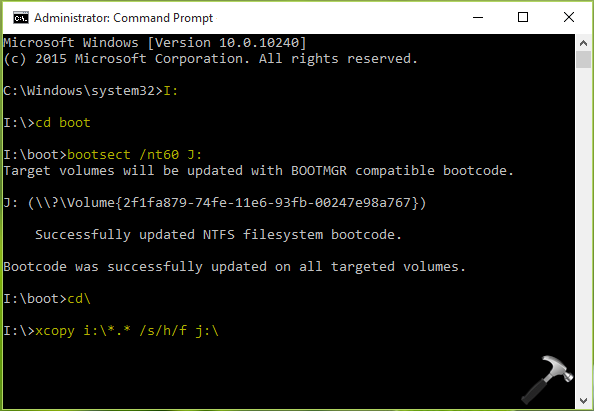
Type the following command to exit the tool and press Enter: exit In the command, change X for each available letter you want to use. Type the following command to assign a volume and drive letter to the USB flash drive and press Enter: assign letter=X Type the following command to make the USB flash drive bootable and press Enter: format FS=FAT32 quick Type the following command to select the new partition and press Enter: select partition 1 Your Feedback is Highly Appreciated.Windows_Software_Technology-Big-343 Moreover, Using USB Bootable tools you can boot windows 10 from USB flash drive.įor any Issue in Creating Windows 10 bootable USB from ISO, Let us know in the Comment.
#XCOPY WINDOWS ISO TO USB INSTALL#
you have to choose another option like install Windows from DVD/CD. Moreover, if your USB is not Bootable, you can’t Install your Windows from USB. There are two factors of bootable USB, first, it is important for every Windows to install from USB. Recommended: Top 10 Tools to Create Windows 10 bootable USB from ISO At last, What have we Concluded about Bootable USB from ISO?
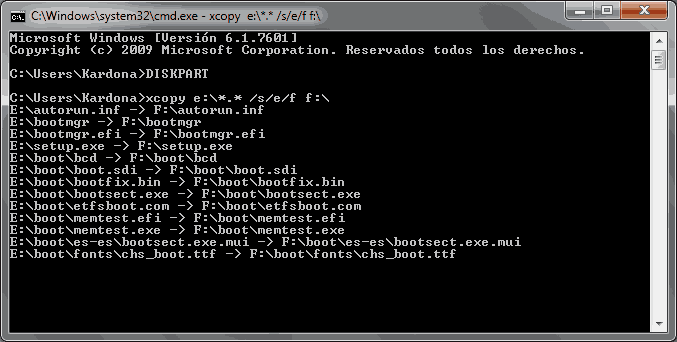
Here is the list of freely available tools to Create Windows 10 bootable USB from ISO : Recommended: Step by Step Install Windows 10 from USB List of Windows 10 bootable USB tool In a while, Your USB will bootable for Windows 10. Note: If there is any data in USB, then using Check box that says “Quick Format” will remove all the data from USB. Simply, click on “Start” to Create Windows 10 bootable USB from ISO. Once your settings will appear like above screenshot. Also, check on the recommended options as shown.
#XCOPY WINDOWS ISO TO USB FOR WINDOWS 10#
Step-3 Getting Started With Rufus for creating USB Bootable for Windows 10
#XCOPY WINDOWS ISO TO USB HOW TO#
Read More: How to Identify my Port is 3.0? Therefore, we usually recommend to Insert USB in port 3.0. Note: On port 2.0, more time will consume to Create Windows 10 bootable USB from ISO. Because the ISO file size for 64-bit is around 8GB. Note: The size of your USB should 4Gb for 32-bit and 8GB for 64-bit. Download the Rufus tool, then Insert a USB flash drive. Step-2 Download and Install Tool for Bootable USB for Windows 10Īs I told that there are many tools available, but here I am using Rufus. If you are new on Windows 10, Click on Download Tool Now.
#XCOPY WINDOWS ISO TO USB UPGRADE#
If you upgrade to Windows 10 from Windows 7 or 8, you can update it now using Creator update. Here Windows 10 Creator update is available. The first step is to download ISO file of Windows 10.
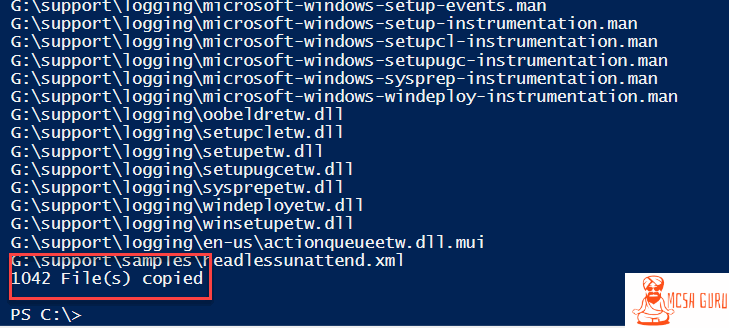
Let’s move on, and create Bootable USB for Windows 10 from ISO file. One of the most famous and reliable tools for creating bootable USB sticks is Rufus.With supports too UEFI ('Unified Extensible Firmware Interface') and Windows2Go works best. Microsoft also provides Windows 10 bootable USB from ISO. We will meet you here 3 free programs imagine having her a bootable USB stick from an ISO file can create under Windows. We always recommend downloading from the trustable platform. ISO File of Windows 10 is available on many platforms.

Easy Way to Create Windows 10 bootable USB from ISO We recommend Rufus, is a free tool that helps format and creates bootable USB flash drives. On the other hand, there are many free tools available to Create Windows 10 bootable USB from ISO. Bootable USB is important for Installing Windows 10 from USB because for USB we need it bootable. Because if one method didn’t work for any cause then you can apply the second one. In this article, we will see the easy and hard method to create USB bootable for Windows 10. There are many ways to Create Windows 10 bootable USB from ISO.
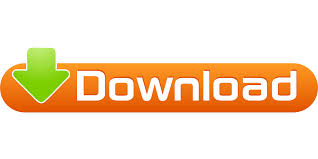

 0 kommentar(er)
0 kommentar(er)
